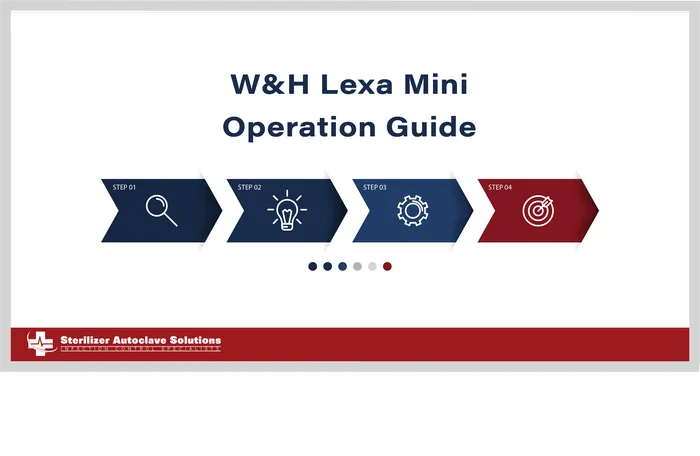W&H Lexa Mini Operation Guide
Recently, we had written on our website and made a video about the W&H Lexa Mini. W&H’s new autoclave that takes what you loved about the Lexa and improves upon it, all in a compact package. Whether it’s used standalone or as an autoclave companion, the Lexa Mini has a wealth of benefits for your practice. And when it comes to the operation of your new Lexa Mini, you’ll want to know all of the proper instructions and details. So we’ll be showing you everything you need for proper operation with this W&H Lexa Mini Operation Guide.
in a compact package. Whether it’s used standalone or as an autoclave companion, the Lexa Mini has a wealth of benefits for your practice. And when it comes to the operation of your new Lexa Mini, you’ll want to know all of the proper instructions and details. So we’ll be showing you everything you need for proper operation with this W&H Lexa Mini Operation Guide.
These instructions for operation come straight from W&H and the instruction manual they’ve written. If you have any questions about installation, the Lexa Mini or anything else, give us a call at 704-966-1650 Option 3 for our Free Tech Support Line.
Operation Guide
POWER THE STERILIZER ON/OFF
 1.) Press the power switch behind the service door.
1.) Press the power switch behind the service door.
2.) After a quick autotest the sterilizer automatically turns in Standby mode.
Note: at the first start-up of the sterilizer, the Guided Configuration procedure automatically appears.
3.) Tap the power button. The homepage appears with the enabled sterilization cycles.
HOMEPAGE DESCRIPTION
 User Interface Menu
User Interface Menu
MAIN MENU FUNCTIONS
Note: this section describes some functions that might not be available on this product.

DEVICE SETTINGS MENU FUNCTIONS



TRACEABILITY MENU FUNCTIONS


ACCESSORIES MENU FUNCTIONS

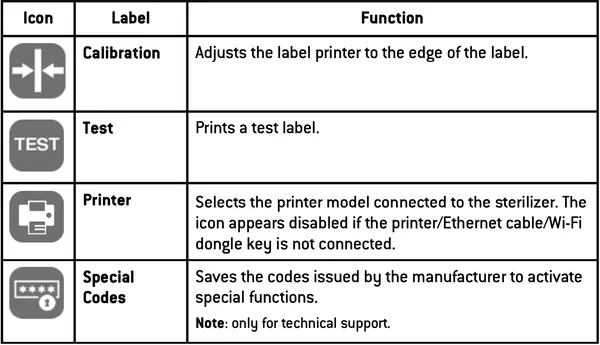
MAINTENANCE MENU FUNCTIONS


COMMON COMMANDS AND ICONS
![]()
![]()
![]()
![]()
Sterilizer setup
GUIDED CONFIGURATION
At the first start-up of the sterilizer, the Guided Configuration procedure automatically appears; this procedure allows to set some parameters of the unit, such as:
- Language
- Network connection (where applicable)
- Time zone settings
- Date & time settings
- Sterilizer name
At any time, to force the Guided Configuration:
- On the home page, tap Menu > Settings > Right Arrow > Guided Configuration.
- Follow the Guided Configuration on the sterilizer screen.
SET THE LANGUAGE
- On the home page, tap Menu > Settings > Device > Language.
- Tap the language you prefer.
- Tap Left Arrow to confirm and go back to the homepage.
SET THE DATE AND TIME
To change the date and time format, current date and time and time zone:
- On the homepage, tap Menu > Settings > Date and Time.
- Tap the value you want to change (format, time, date and/or time zone).
- Tap the desired value.
- Tap Left Arrow to confirm and go back to the previous page.
SET THE STERILIZER NAME
To change the sterilizer name that appears in the cycle reports:
- On the home page, tap Menu > Settings > Right Arrow > Sterilizer Name.
- Tap the text box: a keyboard appears.
- Enter the new sterilizer name.
- Tap Check Mark to confirm.
SET THE DISPLAY BRIGHTNESS
To change the display brightness:
- On the homepage, tap Menu > Settings > Display .
- Tap Left or Right to change the value.
- Tap Check Mark to confirm.
CONNECT TO A NETWORK
If you connect through an Ethernet cable, in most cases the sterilizer will connect to the network automatically. If it does not connect automatically, or if you are using a Wi-Fi dongle key, follow the following procedure under supervision of your IT manager / network administrator..
1.) On the homepage, tap Menu > Settings > Right Arrow > Connectivity.
2.) If the connection is through the Ethernet cable, tap Ethernet: the TCP/IP screen appears.
3.) If the connection is through Wi-Fi dongle key, tap WiFi: after a while, the sterilizer shows the available networks found. Choose the network, enter the credentials in the following screen, then tap the Check Mark to confirm: the TCP/IP screen appears.
Note: the Ethernet and WiFi icons are disabled if the connectivity means (cable or Wi-Fi dongle key) are not properly plugged.
Note: in the TPC/IP screen, the Check Mark icon is visible only if you make any change. The Wi-Fi icon at the bottom isn’t visible if you connect through Ethernet cable.
4.) If your network supports dynamic IP addresses (ask your IT manager), enable the options Dynamic both in IP Configuration and in the DNS Configuration fields, then tap the Check Mark to confirm: all entry fields are disabled.
5.) If your network does not support dynamic IP addresses (ask your IT manager), enable the options Static both in IP Configuration and in the DNS Configuration fields. Tap on each entry field and enter the IP addresses (ask your IT manager for details). Then tap Check Mark to confirm.
ioDent
DESCRIPTION
It allows to save the data securely and automatically on the cloud and it ensures intelligent and networked reprocessing of instruments, with a wide selection of smart solutions and options.
ACCESS TO IODENT
For the ioDent access proceed as follows:
- On the home page, tap Menu > Settings > Right Arrow > Connectivity > ioDent.
Note: for more information see the dedicated documentation.
User authentication (optional)
FUNCTION AVAILABILITY
To access the user management functions a special code must be entered. The special code is required only at the first access to the User Management menu: after the code was entered, the function is enabled and there is no need to enter the code again. If you want to disable the function another special code must be entered.
Note: for more information contact your dealer.
PIN MANAGEMENT
PIN “0000” is assigned as default to each new user. It has to be changed at the first login. When the PIN is reset the default value “0000” is reassigned.
CHANGE YOUR PIN
Change your PIN the first time you use the sterilizer and if your PIN has been reset. This will prevent other users to use your account.
- On the homepage, tap Menu > Right Arrow > Cycle History > User Management
- Tap your user name.
- Enter your current PIN and tap the Check Mark to confirm.
- Tap the Key icon.
- Enter your new PIN and tap the Check Mark to confirm: a confirmation message with your new PIN appears.
- Tap the Check Mark and then the Left Arrow to go back to the previous page.
WHAT TO DO IF YOU FORGET YOUR PIN
If... Then...
you are a common user contact the administrator
you are the administrator contact your authorized service provider
EliTrace (optional)
FUNCTION AVAILABILITY
To access the EliTrace functions a special code must be entered. The special code is required only at the first access to the EliTrace( menus: after the code was entered, the function is enabled and there is no need to enter the code again.
If you want to disable the function another special code must be entered.
Note: for more information contact your dealer.
DESCRIPTION
EliTrace allows to know exactly which instruments were sterilized and link them to a specific cycle.
ACCESS TO ELITRACE
For the EliTrace access proceed as follows:
- On the home page tap Menu > Right Arrow > Traceability > EliTrace.
Note: for more information see the dedicated documentation.
USB pen drive
DESCRIPTION
A USB pen drive is available to be installed in order to automatically record all the sterilization cycle reports. The USB pen drive can be inserted equally into the front or rear port.
Notice: periodically remove the USB pen drive to save the cycle data on a computer or on another safe support.
FORMAT THE USB PEN DRIVE
- Insert the USB pen drive in one USB port.
- On the homepage, tap Menu > Settings > USB Pen Drive .
- Tap Format.
- Tap the Check Mark to confirm: all data will be erased.
- Tap the Left Arrow to confirm and go back to the previous page.
Notice: formatting erases all data from the pen drive. Be sure you have already saved your data on a safe support before formatting.
Standby mode
DESCRIPTION
When in Standby mode, the sterilizer display remains dark and the sterilizer chamber is not heated to save energy. If the sterilizer is not used for three hours, it automatically switches to Standby mode.
ENTER THE STANDBY MODE MANUALLY
- Homepage
- Tap Standby.
EXIT THE STANDBY MODE
Tap the Standby icon or open or close the chamber door.
CHANGING STANDBY MODE DELAY TIME
- On the homepage, tap Menu > Settings > Energy Management .
- Tap Left or Right to change the delay time.
- Tap left back arrow to confirm and go back to the previous page.
As always if you have any questions about this process or anything else please feel free to contact us and take advantage of our “FREE TECH SUPPORT.”
We also offer FREE VIRTUAL TECH SUPPORT to “See and Talk” with a “Real Time Live Technician” for any problems you may be in need of help with.
You can also use our “FREE MAINTENANCE PROGRAM”. Take the guesswork and worrying about what unit is due for maintenance and which maintenance cycle it is time for. We will keep track of all your autoclaves and let you know when it’s time for anything.
The W&H Lexa Mini Installation Guide is available here on our website.
The W&H Lexa Mini Printer Management Guide is available here on our website.