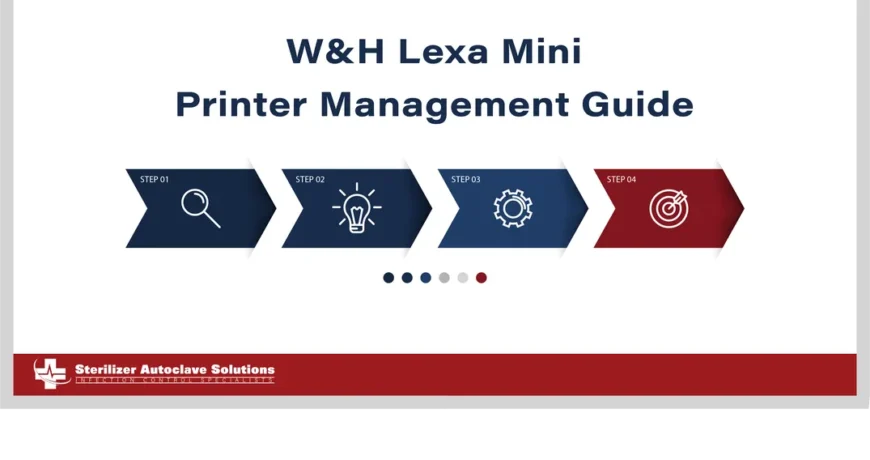W&H Lexa Mini Printer Management Guide
With the W&H Lexa Mini in the market, you’ll need all the info and instructions you can get your hands on. We have an installation guide and operation guide already available on our site which you can find on our news tab here. In continuing to provide instructions for the W&H Lexa Mini, this article will cover the Printer Management Guide. This guide comes straight from the manufacturers over at W&H. And it’ll show you how to set up your various options with the printer functionality on your W&H Lexa Mini.
our news tab here. In continuing to provide instructions for the W&H Lexa Mini, this article will cover the Printer Management Guide. This guide comes straight from the manufacturers over at W&H. And it’ll show you how to set up your various options with the printer functionality on your W&H Lexa Mini.
If you have any questions about the Lexa Mini, autoclaves or anything else, please give us a call at 704-966-1650 Option 3 for our Free Tech Support Line.
Managing Printers
This guide has an icon legend available in the Operation Guide for visual aid here.
SELECT THE PRINTER
Note: the sterilizer only supports the specific printer models available through manufacturer/distributor.
- On the homepage, tap Menu > Settings > Forward Arrow > Printer.
- Tap the model of the printer to use.
- Tap the back arrow to confirm and go back to the previous page.
Label printer selection (optional)
FUNCTION AVAILABILITY
The first time you access the Label Printer menu, you will be requested to enter an activation code. To require the activation code, please refer to the activation code instructions provided with the label printer.
LABEL PRINTER SETUP
Labels can be printed by a local label printer or a shared label printer. The local label printer is connected to the sterilizer, while the shared label printer is connected to another sterilizer in the network.
SELECT AND CALIBRATE A LOCAL LABEL PRINTER
- On the homepage, tap Menu > Settings > Forward Arrow > Local Label Printer.
- Tap Local Label Printer: the local printer is located automatically.
- Tap Calibration to center the printout properly in the label area.
- Tap TEST to print a test label.
- If the printout is not duly centered, tap Up or Down to center it horizontally (x) and vertically (y).
- If necessary, tap TEST to print another test label and repeat step 4.
- Tap the back arrow to confirm the settings and go back to the previous page.
SELECT A SHARED LABEL PRINTER
Note: function available only if the LAN/Wi-Fi connection has been activated (optional).
Note: refer also to “Cybersecurity” on page 13 of the manual itself here.
- Ensure the sterilizer to which the printer is physically connected is ON and no cycle is running.
- From that sterilizer, tap menu > information.
- Depending on the LAN connection, take note of the Ethernet or Wi-Fi IP address.
- Do not switch OFF the sterilizer until the whole procedure is complete.
- From the sterilizer to which the printer is not physically connected, tap homepage > Menu > Settings > Right Arrow > Label Printer.
- Tap Shared Printer.
- Tap the text box and enter the IP address previously noted.
- Tap TEST to confirm.
- From the sterilizer to which the printer is connected, confirm the printer sharing.
- Tap TEST again to print a test label.
Label printer usage (optional)
![]() CAUTION! For your safety and the safety of your patients use a storage time compliant with the recommendations of the manufacturers of the containers/packaging used, and with applicable norms and rules.
CAUTION! For your safety and the safety of your patients use a storage time compliant with the recommendations of the manufacturers of the containers/packaging used, and with applicable norms and rules.
AUTOMATIC PRINTING OPTION
The automatic printing option permits to automatically print a preset number of labels after a successful sterilization cycle. The labels are printed only after the user has identified him/herself (with password if required) and the load has been checked and released, if these options have been enabled by the administrator.
For the automatic label printing, a maximum storage time in weeks can be set. This value is used to calculate the expiry date to be printed on the labels (see “Label content description” on the next page).
SET THE AUTOMATIC LABEL PRINTING
- On the homepage, tap Menu > Right Arrow > Traceability > Label Printer.
- Activate Automatic printing.
- Tap Up or Down to set the maximum storage time and the number of labels to be printed automatically.
- Tap the back arrow to confirm and go back to the previous page.
SET THE MANUAL LABEL PRINTING
The manual printing option permits the user at the beginning of a sterilization cycle to set manually the number of labels to print.
- On the homepage, tap Menu > Right Arrow > Traceability > Label Printer.
- Activate Manual printing.
- Tap the back arrow to confirm and go back to the previous page.
DISABLE THE LABEL PRINTING
If the label printing is disabled, no label can be printed at the end of a sterilization cycle.
- On the homepage, tap Menu > Right Arrow > Traceability > Label Printer.
- Activate Disabled.
- Tap the back arrow to confirm and go back to the previous page.
Label Content Description
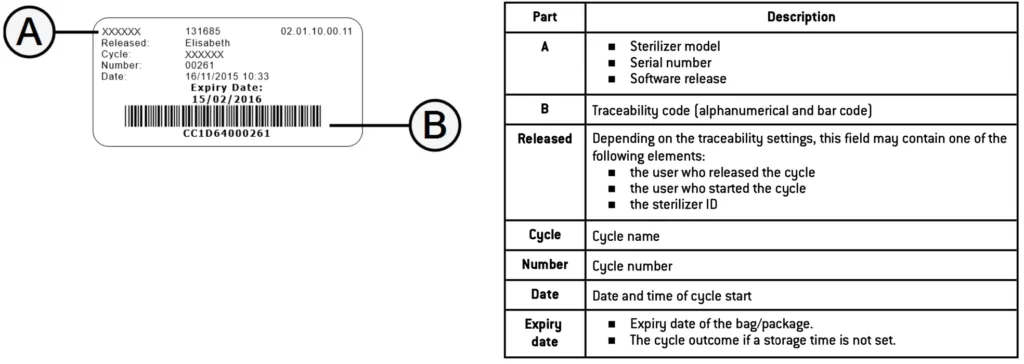
As always if you have any questions about this process or anything else please feel free to contact us and take advantage of our “FREE TECH SUPPORT.”
We also offer FREE VIRTUAL TECH SUPPORT to “See and Talk” with a “Real Time Live Technician” for any problems you may be in need of help with.
You can also use our “FREE MAINTENANCE PROGRAM”. Take the guesswork and worrying about what unit is due for maintenance and which maintenance cycle it is time for. We will keep track of all your autoclaves and let you know when it’s time for anything.
The W&H Lexa Mini Installation Guide is available here on our website.
The W&H Lexa Mini Operation Guide is available here on our website.