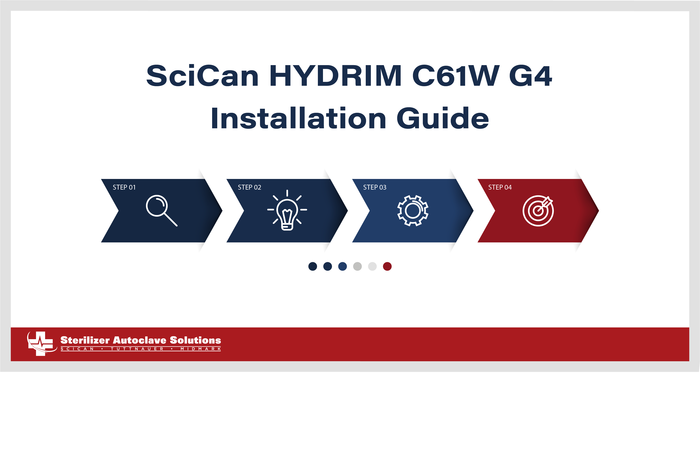SciCan HYDRIM C61W G4 Installation Guide
We’ve recently talked about the SciCan HYDRIM C61W G4 Instrument Washer, and now we’re going to add onto this press with this guide. This SciCan Hydrim C61W G4 Installation Guide comes from the manufacturers themselves. And if you have any questions about this or anything else, you can call us at 704-966-1650, option 3 for our free tech support.
This SciCan Hydrim C61W G4 Installation Guide comes from the manufacturers themselves. And if you have any questions about this or anything else, you can call us at 704-966-1650, option 3 for our free tech support.
Setting Up Your HYDRIM
IMPORTANT INFORMATION
To open the wash chamber door if the door is locked and the unit is not functional, release the lever located on the top edge of the door and pull the door open.
- Ensure that HIP Ultra cleaning solution (instrument wash chemical) is available. All other supplies are included with your unit.
- The HYDRIM C61w G4 is heavy (44 kg). Exercise caution when moving it.
- The HYDRIM C61w G4 must be properly grounded.
- The HYDRIM C61w G4 is equipped with an air gap / anti-suction device to prevent back-flow of dirty water into the water supply. No other air gap device is necessary.
Installation
Installation should only be undertaken by a SciCan approved technician. The use of an unapproved installer may invalidate the warranty. A separate pre-installation checklist should have been supplied by your dealer. Please review this prior to approving installation.
If the HYDRIM C61w G4 is installed in a sterilization center, the manufacturer of the sterilization center should allow enough space at the top, back and both sides of the unit to facilitate installation, leveling, and service access to the unit.
Do not move the HYDRIM C61w G4 into place by maneuvering the open wash chamber door. This may cause the door to become misaligned and can cause leakage.
During installation, all consumables should have been added to the machine as appropriate. It is important to check that this has been undertaken before starting the machine.
Handling and installing the HIPTM Ultra cleaning solution
The HIP Ultra cleaning solution is used in dilute form as a detergent for the cleaning of surgical instruments in the HYDRIM range of washers and washer disinfectors. It is a non-hazardous, non-flammable, non-toxic, colorless and almost odorless liquid which is completely soluble in water.
The pH range is between 6 to 7.5 making the solution neutral to mildly acidic. Certain precautionary measures should therefore be observed during handling and loading the solution into the machine, and when removing and disposing of the empty bag.
![]() Recommended precautionary measures with regard to safe handling of HIPTM Ultra cleaning solution.
Recommended precautionary measures with regard to safe handling of HIPTM Ultra cleaning solution.
- Always wear undamaged gloves made of natural or butyl rubber, nitrile, or neoprene (Surgical gloves are ideal).
- Always wear eye protection.
- Protect exposed skin on arms.
- If solution is spilled on clothing, remove the item of clothing and wash affected skin with plenty of water, in accordance with the Material Safety Data Sheet requirements.
- Use good industrial hygiene practices in handling this material. When handling, do not eat or drink.
- After handling the product, remove and dispose of gloves and wash hands prior to removing eye protection.
- Do not use the personal protective equipment you use for clinical activities to handle HIPTM products.
- Always ensure that personal protective equipment, if contaminated with HIPTM Ultra cleaning solution, is cleaned, or disposed of as appropriate.
For comprehensive data on HIPTM Ultra cleaning solution, please see the Material Safety Data Sheet that was provided with your unit.
To install the HIPTM Ultra cleaning solution bag, follow these steps:
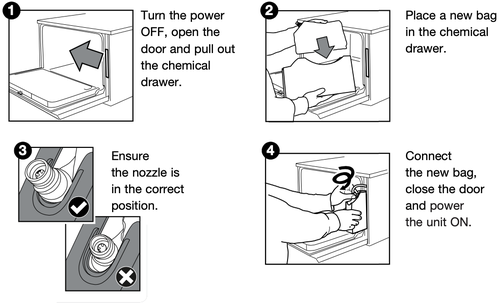 Water Quality
Water Quality
The quality of the water being used in the HYDRIM to clean the instruments is very critical to achieving satisfactory cleaning results and to protecting the instruments and the internal parts of the unit from deterioration.
Drinking water typically contains many dissolved solids. The amount of dissolved solids greatly depends on the local natural geological conditions and they can cause stains, spots and corrosion on instruments and on the internal parts of the HYDRIM. Among others, Iron, Manganese, Chloride, and Calcium Carbonate (CaCO3) are the dominant dissolved solids that affect the cleaning results when using a washer.
Iron and Manganese can cause orange and brown or black stains on the instruments and on the internal parts of the HYDRIM. Chloride is usually responsible for causing stains, spotting, pitting and scaling. If the instruments or the inner parts of the HYDRIM C61w, such as the chamber, show any of these spots or stains, a water test may be required to determine the cause. The installation of a water treatment system may be required to reduce the amount of dissolved solids in the water and to improve the cleaning performance of the HYDRIM.
Calcium Carbonate is the principle cause of water hardness and leaves white spots or scales. The HYDRIM is equipped with a built-in water softening system that must be adjusted according to the local water hardness.
Before using the HYDRIM, SciCan recommends testing the water and recording the results for water hardness, pH value, and water conductivity for future references in the pre-installation and installation documents.
IMPORTANT: The HYDRIM’s water softening system reduces the water hardness by taking out Calcium Carbonate. If your water testing results show that your water hardness is outside the unit’s range of adjustment, or if other dissolved solids in the water cause stains or deposits on the instruments or chamber, an external water treatment system may be required.
Testing Water Quality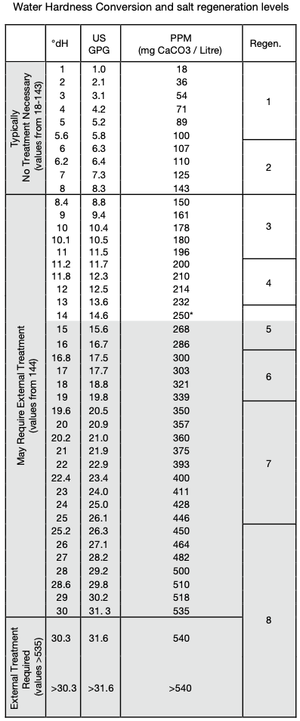
The HYDRIM C61w G4 is equipped with a built-in water softening system that must be adjusted according to the local water hardness.
To read local water hardness, proceed as follows:
- The water test kit included with your HYDRIM contains three water hardness test strips in bags. Take a water sample from the location where the machine will be installed.
- Open one of the bags, remove the test strip and dip it into the water.
- Compare the color of the strip with
the chart on the back of the bag Determine the water hardness according to the chart on the water test kit envelope. - Power the unit on and select the Settings key from the main menu.
- Go to the Setup Menu and select “Set Regeneration”.
- Using the up and down arrows, set the water softener regeneration level according to the water hardness table in this section. If your water hardness falls between two settings, select the higher setting.
- Unscrew the water softener container lid from the bottom left of the chamber and pour 0.5 liters of water into the water softener container.
- Unscrew the water softener container lid from the bottom left of the chamber and pour 0.5 liters of water into the water softener container.
- Add 0.5 kg of water softening salt to the water softener container, using the supplied funnel to prevent any salt from spilling into the chamber, and close by screwing the lid tightly back into place. An improper seal can lead to corrosion.
*Please note: The water test strip is only accurate up to 250 ppm. If the reading on the test strip exceeds 250 ppm and/or if the location in which the HYDRIM is installed has known water quality problems, having a more detailed and accurate water test done by a test lab is strongly recommended.
Disposing of Packaging and Decommissioned Units
Your unit is shipped in a corrugated cardboard box and packed with protective material. Please do not add these materials to your regular domestic waste. Instead, look to reduce the amount of waste diverted to landfill by recycling these materials. Break down the cardboard box so that it can be easily handled, and contact your municipality to learn about its policy regarding the recycling of soft polyethylene engineered foam. Some municipalities operate packaging collection points with dedicated disposal bins to accommodate various materials.
A decommissioned washer should not be disposed of in the regular domestic waste. Doing so is potentially harmful to people and the environment. It has been used in a healthcare setting and represents a minor infection control risk. It also contains several recyclable materials that can be extracted and reused in the manufacture of other products. Contact your municipality to learn about its policies and programs governing the disposal of electronic devices.
Setting the Language
- The messages displayed by your HYDRIM can be presented in a number of different languages. To change the current language, follow these steps:
- Settings – User/Technician – Setup
- Scroll to “Language” and select.
- From the “LANGUAGE” screen, press the “up and down arrows” to scroll through the list of languages. When you have found the desired language, press the “right arrow” icon to save your selection and return to the Setup menu.
Setting the Country
- Settings – User/Technician – Setup
- Scroll to “Country” and select.
- Using the keypad, type the name of the country and press “EN” to select. Press the “right arrow” icon to save and return to the Setup menu.
Setting the Time
- Settings – User/Technician – Setup
- Scroll to “Time” and select.
- From the TIME screen, use the keypad to set the time. Press “EN” to save and the “right arrow” icon to return to the Setup menu.
- To change your unit to display 12-hour time format (24-hour time format is the default setting), go to the Setup menu and use the “up and down arrow” icons to scroll to TIME 12/24, select it and toggle to 12. Press the “right arrow” icon to save and return to the Setup menu.
- To activate daylight savings time (DST), go to the Setup menu and use the “up and down arrow” icons to scroll to DST ON/OFF and select. Use the “up and down arrow” icons to toggle DST ON or OFF and press the “right arrow” icon to save and return to the Setup menu.
Assigning the Unit Identifier Number
- Settings – User/Technician – Setup
- Scroll to “Unit No” and select.
- Using the keypad, select a maximum of 3 digits to be used as the unit’s identifier number. Press “EN” to save and the “right arrow” icon to return to the Setup menu.
Resetting the Drying Counter
The drying counter must be reset when the HEPA filter is changed. To reset the drying counter, follow these steps:
- Settings – User/Technician – Setup
- Scroll to “Reset Drying Counter” and select.
- Select Default 0 to reset.
Adjusting the Screensaver Delay
To change the length of time before the screensaver is activated, follow these steps:
- Settings – User/Technician – Setup
- Scroll to “Screensaver” and select.
- Use the “up and down arrow” icons to scroll through your time options. When you have found the amount of time you require, press it. Press the “right arrow” icon to save and return to the setup menu.
Adjusting the Temperature Display
- Settings – User/Technician – Setup
- Scroll to “Temperature C/F” and select.
- Use the “up and down arrow” icons to choose between having information displayed in degrees Celsius or Fahrenheit. Press the “right arrow” icon to save and return to the Setup menu.
Turning the Button Sound ON or OFF
The HYDRIM is preset to beep when a button is pressed. If you would like to turn the button sound off, follow these steps:
NOTE: Turning OFF the button sound does NOT turn off other alarms and cycle notification beeps.
- Settings – User/Technician – Setup
- Scroll to “Beep ON/OFF” and select.
- Use the “up and down arrow” icons to scroll through your ON or OFF options and select it by pressing it. Press the “right arrow” icon to save and move back to the Setup menu.
Adjusting the Beep Button Volume
- Settings – User/Technician – Setup
- Scroll to “Beep Volume” and select.
- Use the “up and down arrow” icons to scroll through the volume settings. Select the one you want by pressing it. Press the “right arrow” icon to save and move back to the Setup menu.
Adjusting the Salt Regeneration
Salt regeneration should be set according to the local water hardness. See Testing Water Quality for instructions on determining correct settings. To set salt regeneration, follow these steps:
- Settings – User/Technician – Setup
- Scroll to “Set Regeneration” and select.
- Use the “up and down arrow” icons to change the value. The default setting is 1. Press the “right arrow” icon to save and move back to the Setup menu.
Adjusting the Screen Contrast
The touchscreen is calibrated for the lighting condition of most sterilization centers. Should you need to adjust the contrast for your office, follow these steps:
- Settings – User/Technician – Setup
- Scroll to “LCD Contrast” and select.
- Use the “up and down arrow” icons to scroll through your contrast options. When you have found the contrast you require, press it. Press the “right arrow” icon to save and move back to the Setup menu.
Changing the Touch Screen Display Themes
The touchscreen themes (i.e. icons and background colors) can be changed to one of the preset options. To change themes follow these steps:
- Settings – User/Technician – Setup
- Scroll to “Theme” and select.
- In the “Change Theme” screen, use the “up and down arrow” icons to scroll through your available options. As you scroll, each theme will display on the touchscreen. Press the “right arrow” icon to save and move back to the Setup menu.
Creating a User Name
Up to four unique User Names can be created. To assign a User Name follow these steps:
- Settings – User/Technician – Setup
- Scroll to “User” and select.
- To assign a user name, select “User name” and use the alphabetic keypad to enter a name (up to 12 characters) and press “EN” to save.
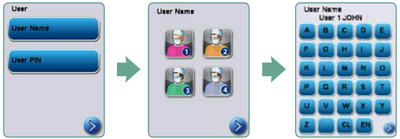
Creating a User PIN
From the User PIN screen, you can assign up to four PINs. To assign a PIN, follow these steps:
- Settings – User/Technician – Setup
- Scroll to “User” and select.
- To assign a user PIN, select “User PIN” and use the numeric keypad to enter a number (up to 4 digits) and select “EN” to save and the “right arrow” icon to move to the confirmation screen.
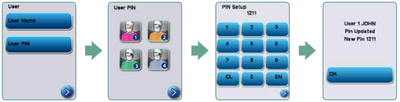
If all of the information presented in the confirmation screen is correct, press OK to be returned to the User PIN screen. To make a correction, select the User PIN you want to change and repeat the process described above.
Setting Up Process Enforced Usage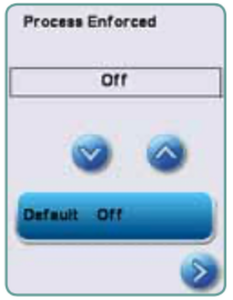
When process enforced usage is activated, users are required to enter a PIN at the end of a cycle. For process enforced usage to function, User IDs and PINs must first be assigned. To set up User ID and PINs, refer to sections of the respective names on creating a user name and PIN. To activate process enforced usage, follow these steps:
- Settings – User/Technician – Setup
- Scroll to “Process Enforced” and select.
- Use the “up and down arrow” icons to toggle process enforced function ON or OFF. Press the “right arrow” icon to save and move back to the Setup menu.
NOTE: Any user can stop a cycle even with process enforced usage ON. However, the cycle data will record that an unauthorized user has stopped the cycle.
Connecting to a Network
The HYDRIM C61w G4 has a 10/100Base-T Ethernet port located at the back of the unit. To connect your HYDRIM to a network using a router, follow these steps:
1. Connect your network cable to the Ethernet port at the back of the unit. If your office uses a router, the router should automatically assign the unit an IP address. A red X on the network icon means the unit is not connected. A yellow check mark means the unit has
an IP address but is not connected to the Internet and cannot send emails. A green check mark means the Internet connection is set up properly and the unit can send out emails.
NOTE: In some circumstances, where you do not have a router, for example when using Windows Network Sharing, you may have to assign a dedicated or ‘static’ IP address. To assign a static IP address, contact your local network administrator.
2. From the main screen, press the Network icon. The Network screen displays information about your HYDRIM’s connectivity, including its IP address.
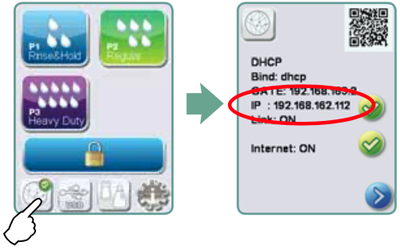
3. Type the IP address displayed on the touchscreen into the browser of any web enabled device to access your unit’s web portal. When the Network icon is active (for example when sending email) it will turn green.
NOTE: Use QR code if connecting to a mobile device.
NOTE: Connection time will vary depending on your network speed, and making an initial connection can take longer.
Connecting to a Wireless Network
The HYDRIM can be configured for wireless use by connecting the Ethernet port to an external wireless bridge / access point. SciCan currently recommends the use of the D-Link® DAP-1522 Xtreme N® Duo Wireless Bridge. Contact your network administrator to learn more about setting up a wireless bridge.
As always if you have any questions about this process or anything else please feel free to contact us and take advantage of our “FREE TECH SUPPORT.”
We also offer FREE VIRTUAL TECH SUPPORT to “See and Talk” with a “Real Time Live Technician” for any problems you may be in need of help with.
You can also use our “FREE MAINTENANCE PROGRAM”. Take the guesswork and worrying about what unit is due for maintenance and which maintenance cycle it is time for. We will keep track of all your autoclaves and let you know when it’s time for anything.
The SciCan Hydrim C61W G4 Instrument Washer is available on our site here.